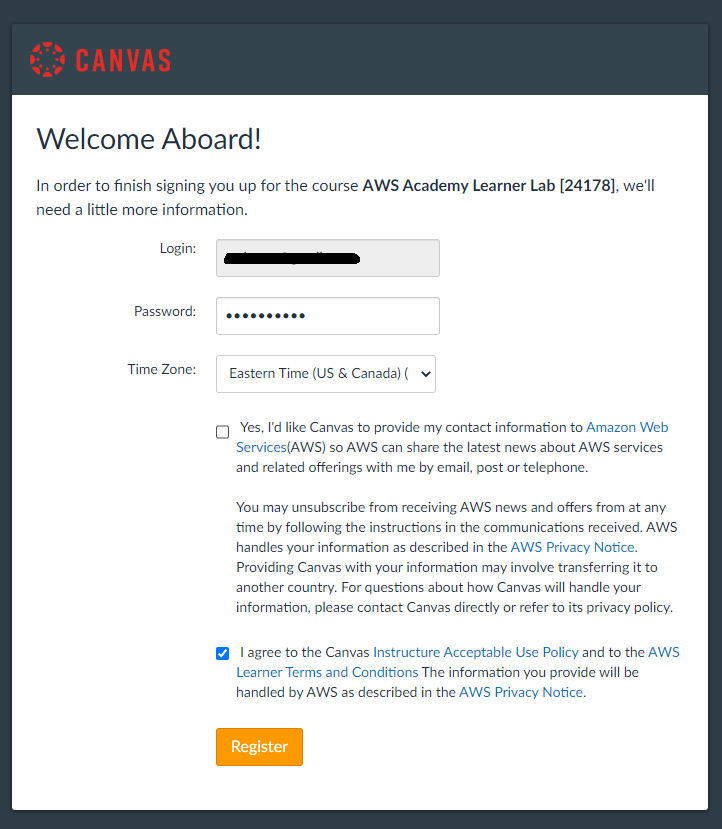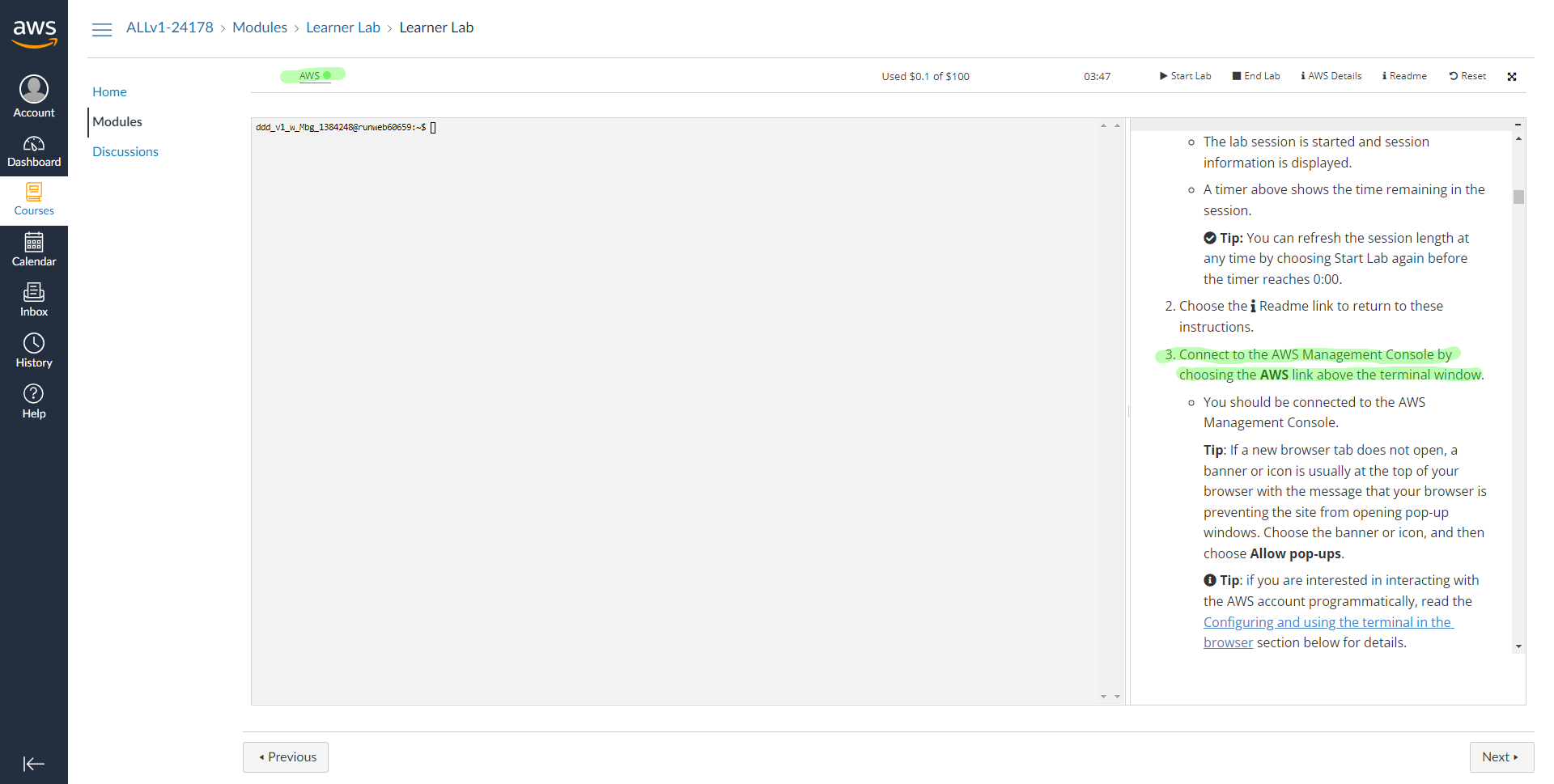AWS Academy and Console
Follow these instructions step-by-step to setup your AWS environment. The screenshots may look a bit different than what you are seeing, but the flow is the same.
You can click on any screenshot on this page to see its full size version.
Task 1: Accept the Invitation to join the AWS Classroom (the first time)
In your student email inbox, you will have an email from AWS Academy with the subject Course Invitation.
Open the email. Click on the Get Started button as shown in the screenshot below.
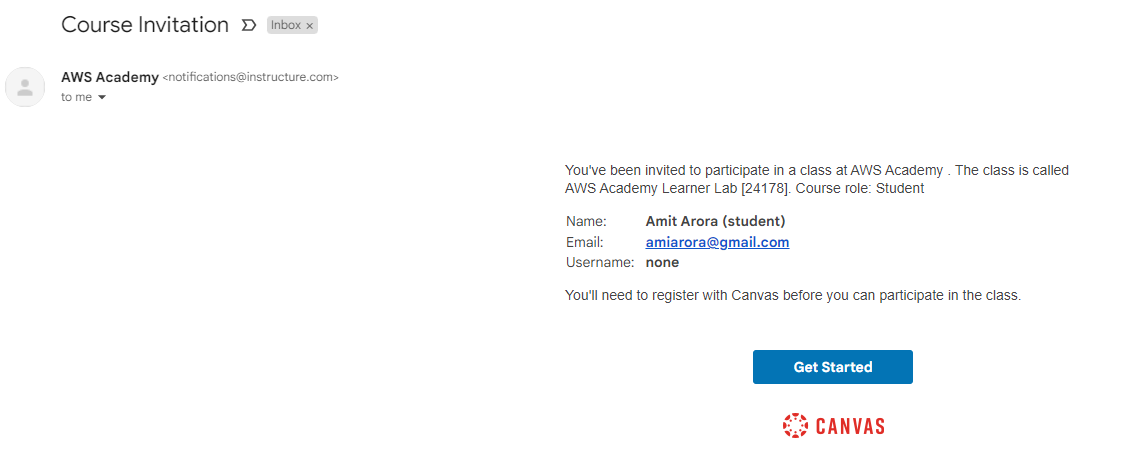
Click on the Create My Account button to create a new Canvas Account (note that this canvas account is different from your existing Georgetown canvas account).
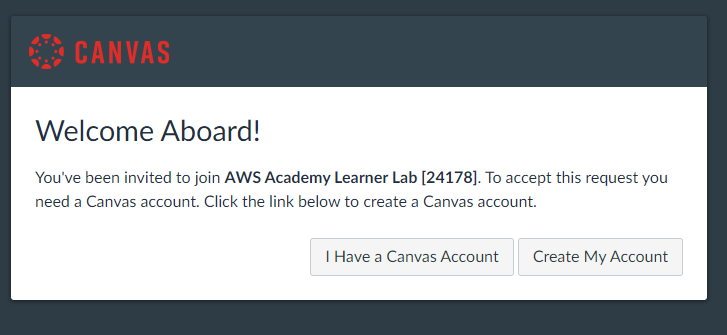
You should now be logged into AWS Academy Learners Lab and seeing a screen like the one shown below. Click on Learners Lab
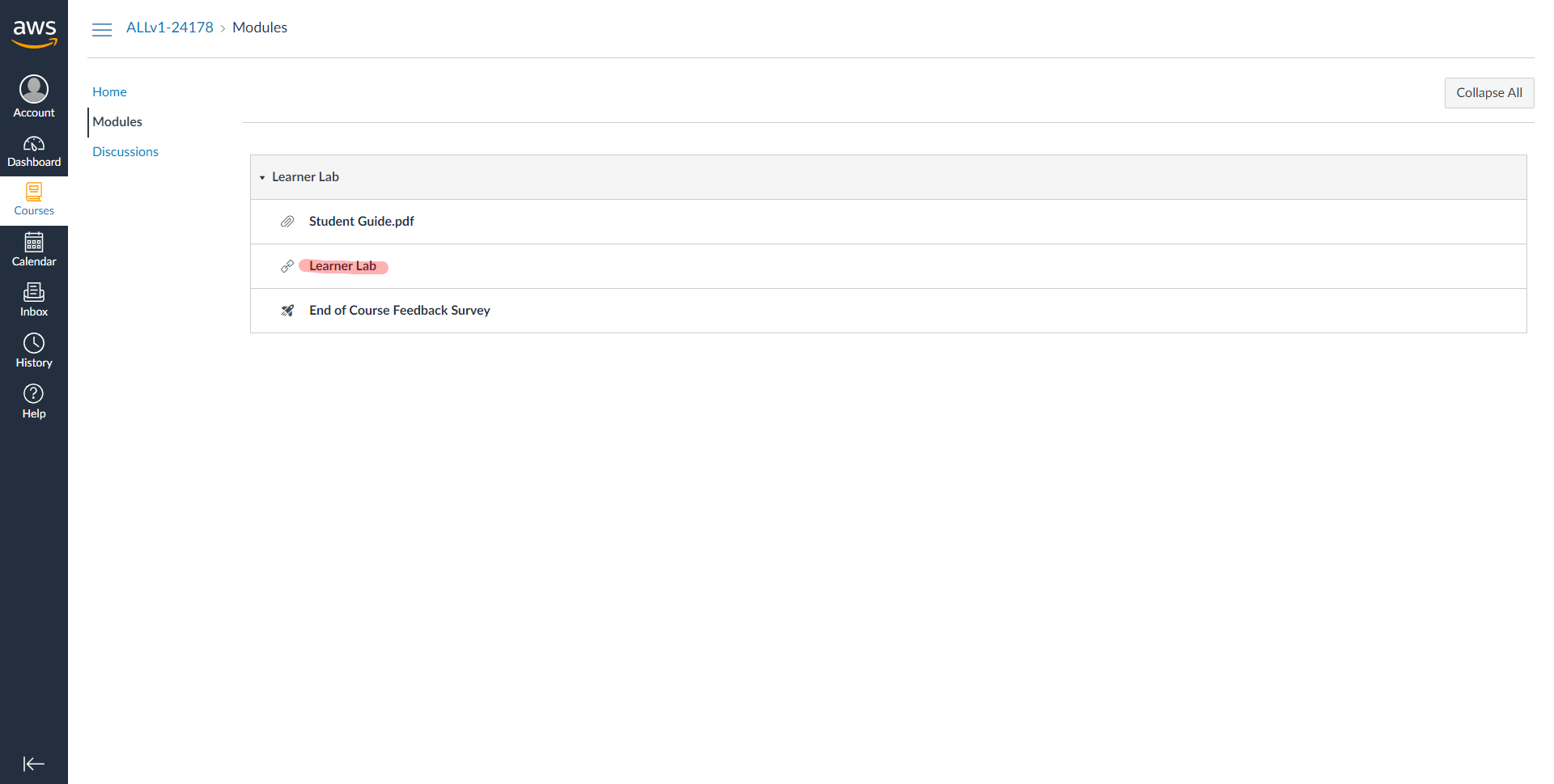
Scroll all the way to the bottom of the page and accept the Terms & Conditions.
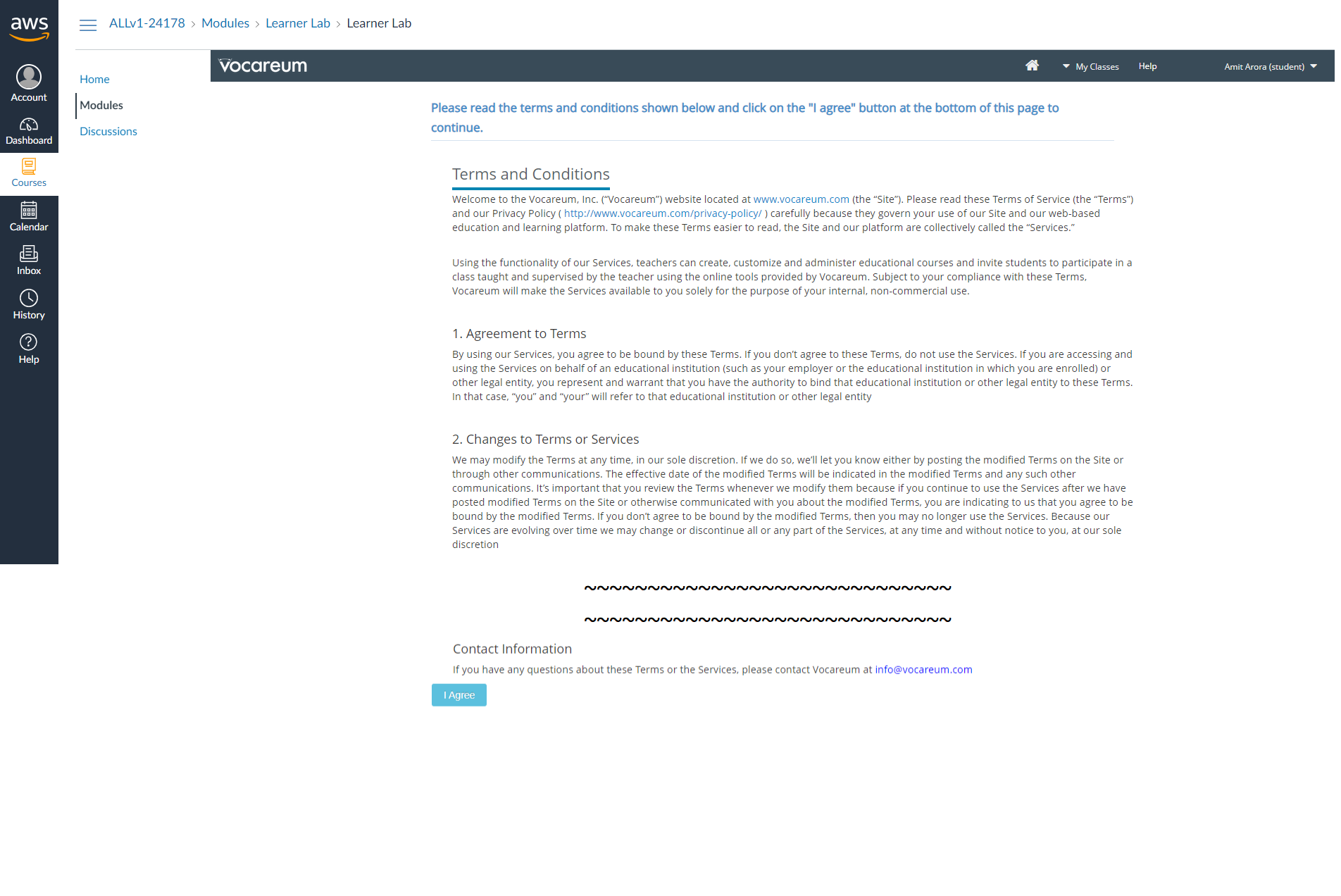
You are now being logged in into the AWS Console. Notice the ⬤ adjacent to the word AWS towards the top left of the page. This indicates that the lab (i.e. the AWS resources) have not yet started. Click on the play button along side Start Lab on the to top right corner of the page to start the lab.
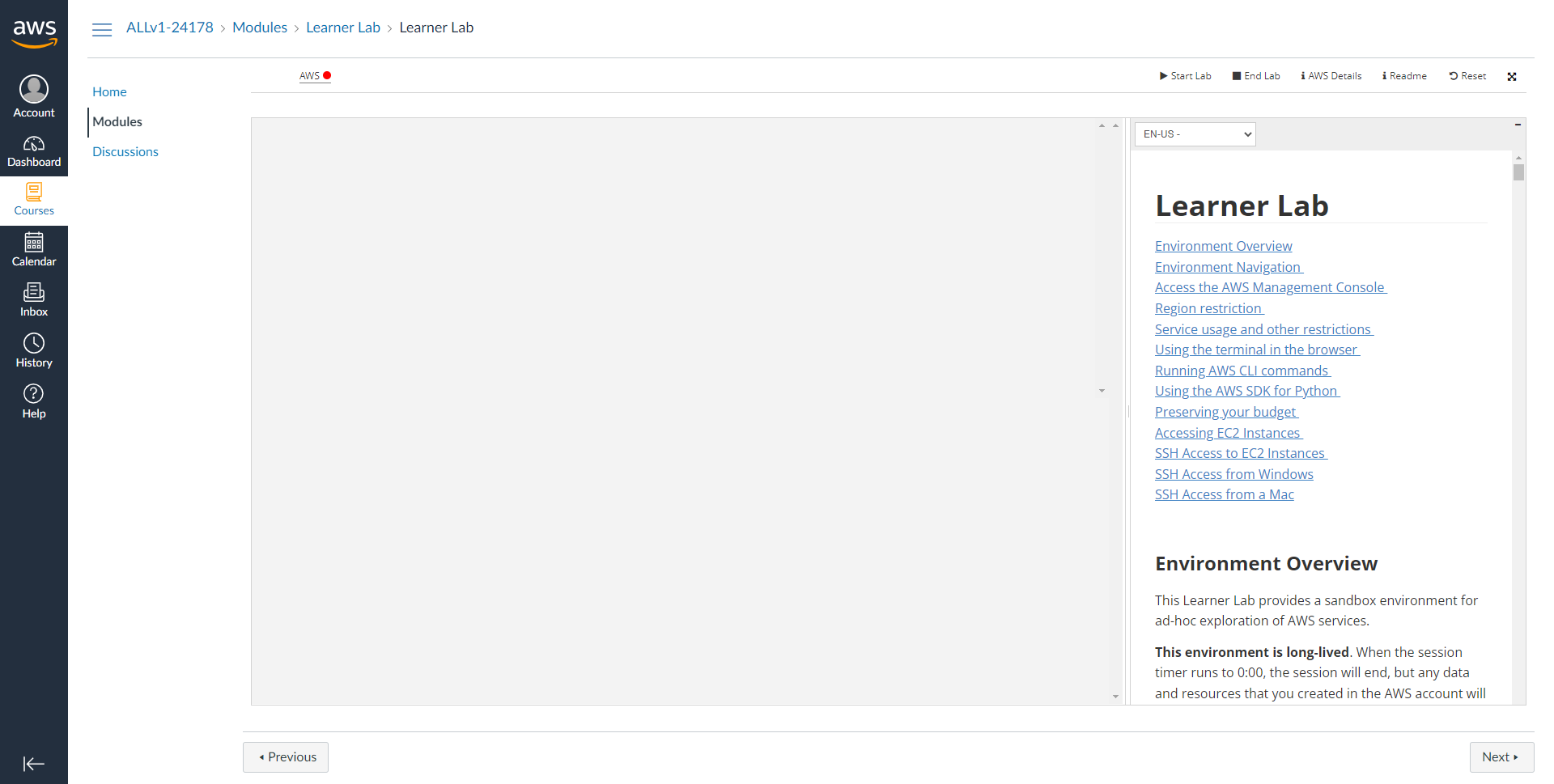
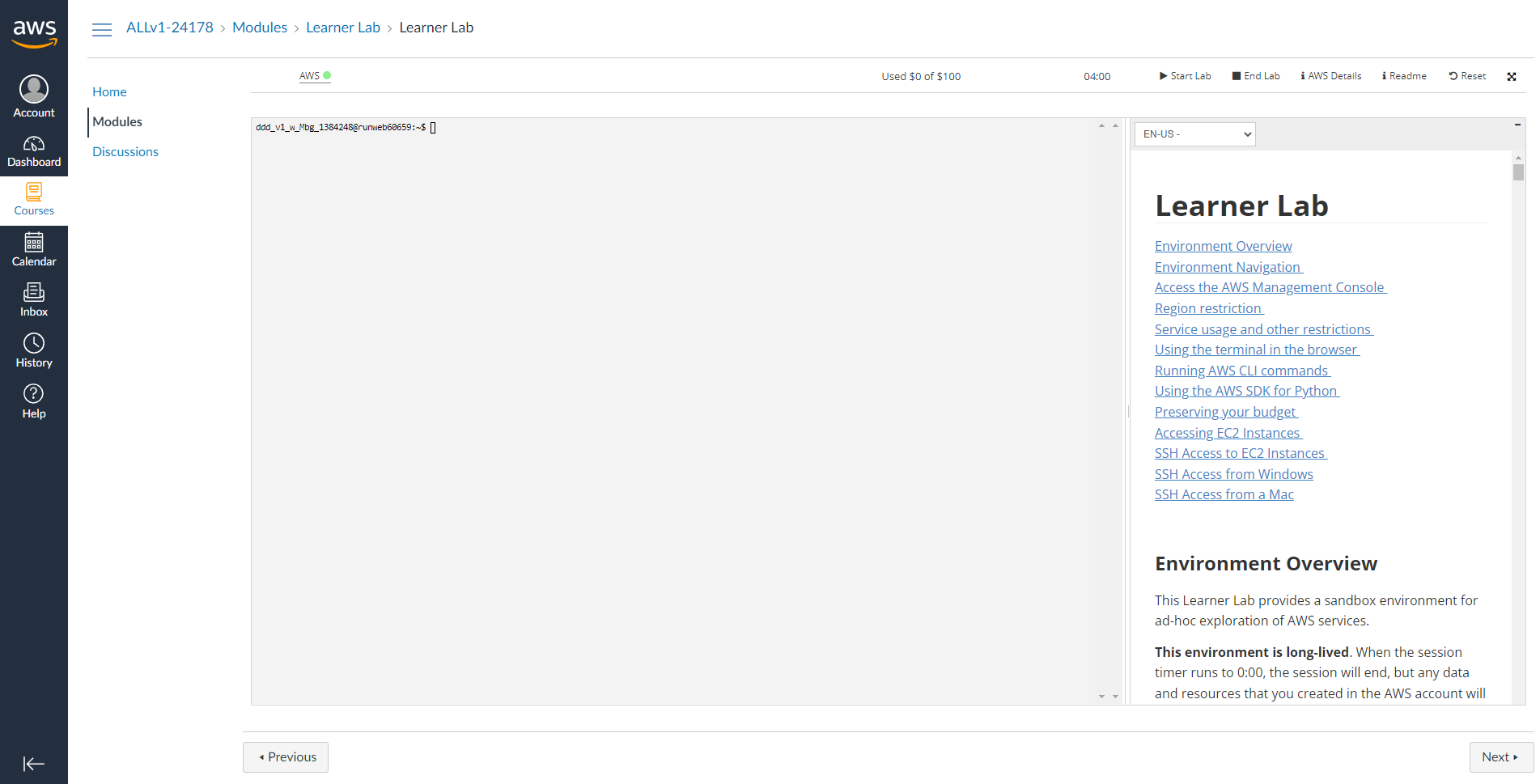
Each lab session that you start is at most 4 hours and you can see a timer showing the remaining time (hh:mm) on the ribbon along with the remaining budget out of the $100 allocated to each account.

This environment is long-lived. When the session timer runs to 0:00, the session will end, but any data and resources that you created in the AWS account will be retained. If you later launch a new session (for example, the next day), you will find that your work is still in the lab environment. Running EC2 instances will be stopped and then automatically restarted the next time you start a session. SageMaker notebook instances will be stopped, but not restarted the next time you start a session.
Monitor your lab budget in the lab interface above. Whenever you have an active lab session, the latest known remaining budget information will display at the top of this screen. This data comes from AWS Budgets which typically updates every 8 to 12 hours. Therefore the remaining budget that you see may not reflect your most recent account activity. If you exceed your lab budget your lab account will be disabled and all progress and resources will be lost. Therefore, it is important for you to manage your spending. Read about how to preserve your budget.
Login into the AWS Console
The AWS Console is your entry point into the AWS cloud.
A new tab will open in your browser, this is the AWS Console.
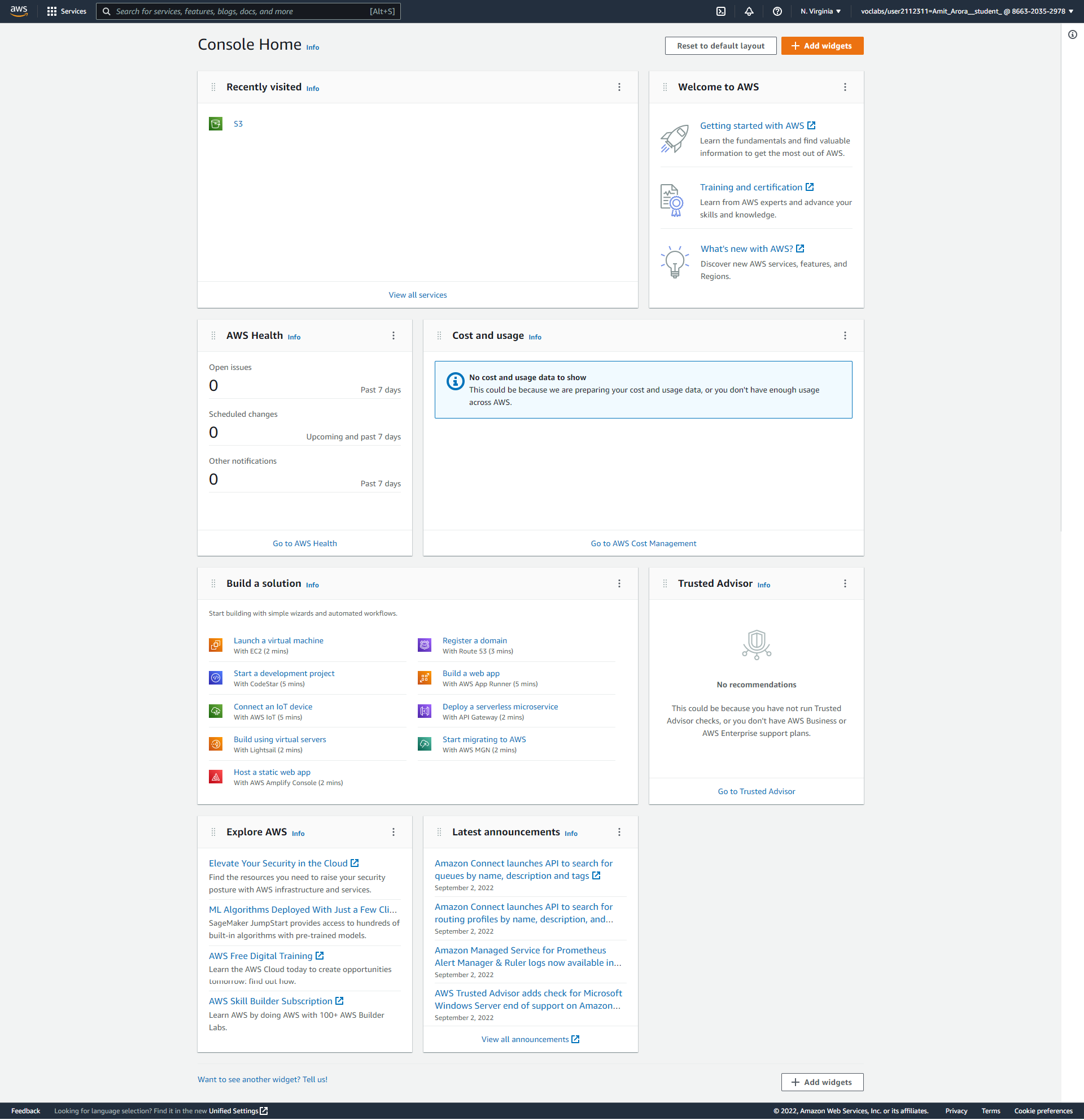
Note the URL in your browser’s address bar, it will start with the name of the AWS region (such as us-east-1) in which your cloud resources are hosted.
Note the username on the top right hand corner, this is your Federated Identity. Also note that the you did not have to provide any credentials (username/password) to login into the AWS console. How did this happen?